2021年10月28日に発売されたGoogle謹製のスマートフォン「Pixel 6/Pixel 6 Pro」。
初めてアンドロイドを使うという方だったり他の機種からの買い替えでスクリーンショットの撮り方が分からないという方のために「Pixel 6/Pixel 6 Pro」のスクリーンショットの撮り方について解説します。
電源ボタンと音量ボタン(下)の同時押しで撮影する
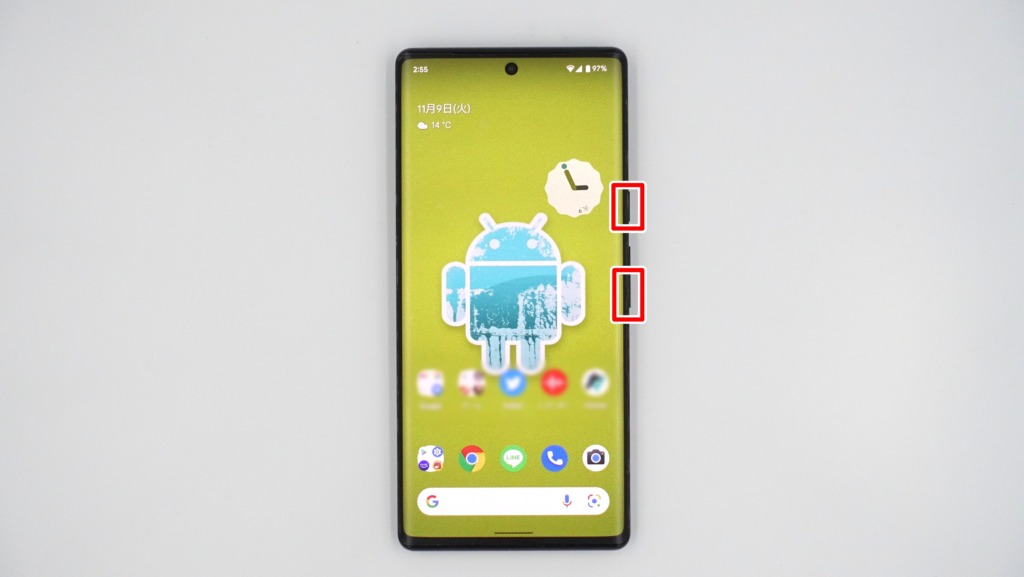
まず初めに1番オーソドックスかつポピュラーなスクリーンショットの撮影方法として本体右側にある電源ボタンと音量ボタン(マイナス)ボタンを同時押しすることでスクリーンショットを撮影することができます。
スクリーンショットの撮影に成功すると画面左下に撮影したスクリーンショットのプレビューが表示されるのできちんと撮影できているかしっかりと確認を怠らないようにしましょう。
ボタンを使用せずにスクリーンショットの撮影をする
また、ボタンを使用せずにスクリーンショットの撮影をする方法もあります。
ナビゲーション方法によって若干の違いがあるので自分が設定しているナビゲーションにあった方法を選択しましょう。
なお、システムナビゲーションを変更する方法については「Google Pixel 6/Pixel 6 Proでシステムナビゲーションを変更する方法」に書いてあるので参考にどうぞ。
ジェスチャーナビゲーションの場合
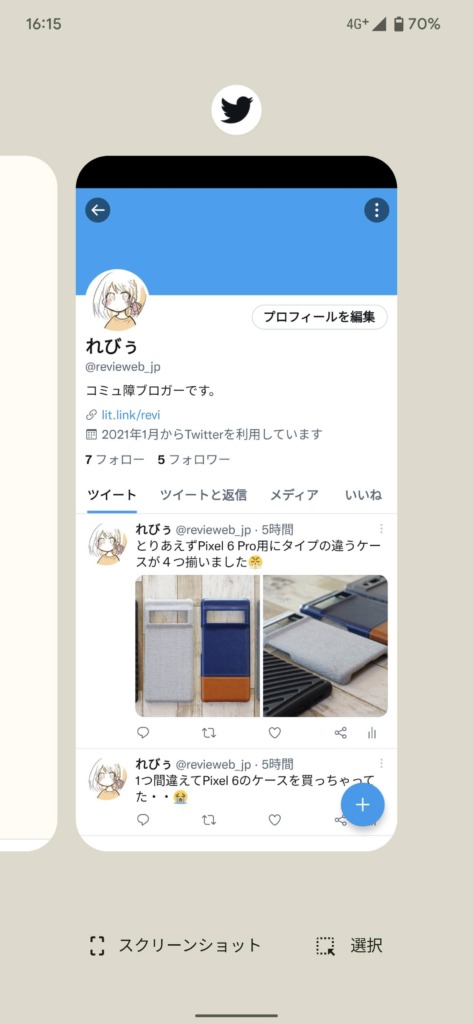
ジェスチャーナビゲーションの場合、まず画面下部から上に指をスワイプさせて長押しをします。
すると撮影したい画面や開いているアプリを選択することができるので画面下に表示されている「スクリーンショット」アイコンをタップすることで撮影をすることが出来ます。
3ボタンナビゲーションの場合
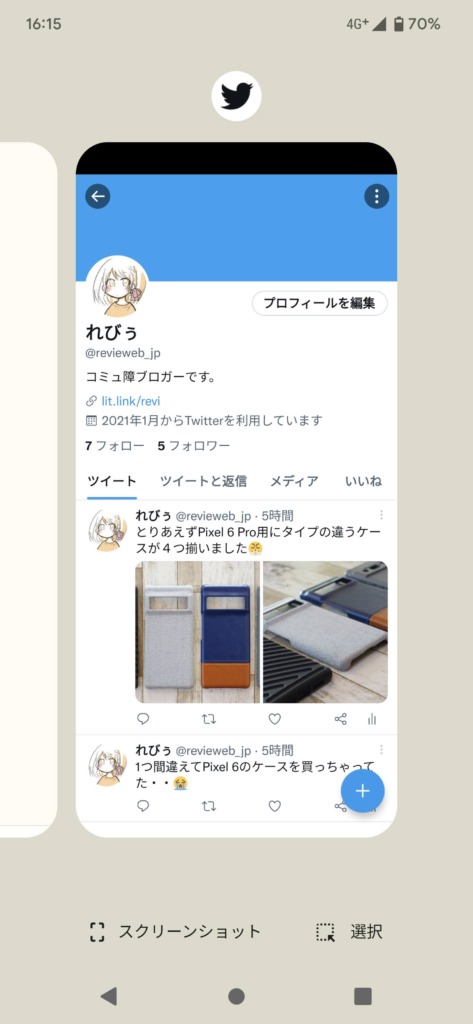
3ボタンナビゲーションの場合、まず「履歴」アイコンをタップします。
すると撮影したい画面や開いているアプリを選択することが出来るので画面下に表示されている「スクリーンショット」アイコンをタップすることで撮影をすることが出来ます。
クイックタップを使って撮影する

他にもPixel 6/Pixel 6 Proの背面を2回タップすることで起動する「クイックタップ」という機能にスクリーンショットの撮影を割り当てることで、背面を2回タップするだけでスクリーンショットを撮影することが出来ます。
なお、クイックタップの設定方法については「Google Pixel 6/Pixel 6 Proでクイックタップの設定を有効にする方法」に書いてあるので参考にどうぞ。
Googleアシスタントから撮影する
Googleアシスタントを起動させて「スクリーンショット」ということでスクリーンショットを撮影することもできます。
でもスクリーンショットを撮影するたびに声を出すのはちょっと人前だと恥ずかしいですよね。
まとめ
このようにGoogle Pixel 6/Pixel 6 Proでいくつかの方法でスクリーンショットを撮影することが出来るようになっています。
普段の自分の使い方によってやりやすい方法が異なるとは思いますが、基本となる電源ボタン+音量ボタン(マイナス)の同時押しさせ覚えておけば特に難しいことはないかと思います。
ちなみにわたしは背面を2回タップするクイックタップにスクリーンショットの撮影を割り当てています。
人差し指でトントンと背面を2回タップするだけでかんたんにスクリーンショットを撮影することが出来るので、個人的にはクイックタップがおすすめです。











